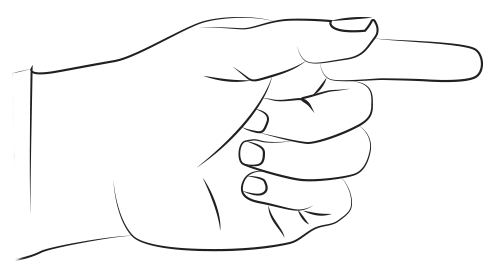I'm here to empower you to make changes to your PDF, even if your designer is nowhere to be found. Here are 3 easy ways you can edit PDF files on your own using Adobe Acrobat Pro.
#1: Edit existing text
If you need to adjust existing text on a PDF, simply click on the "Tools" menu (accessed to the top left of your window). Once you are in tools, click on the "Edit PDF" button on the screen.
Alternatively, you can click on "Edit PDF" on the panel just to the right of your document window, if visible.
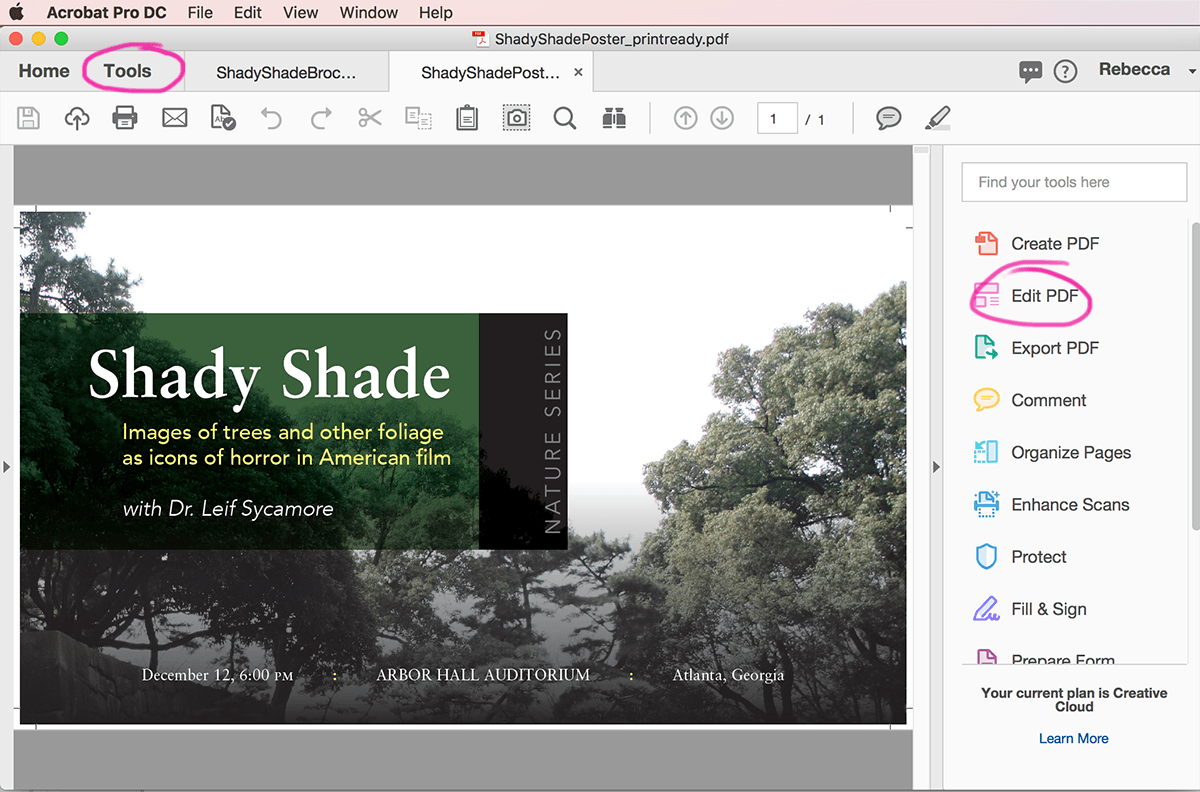
Once you click on "Edit PDF" your document will show all text as editable. Click on any piece of text, highlight it, and change it, just as you would in a Microsoft Word document.
If you run out of room within the existing text box, simply hover your cursor over the right edge of the box and drag to make it wider.
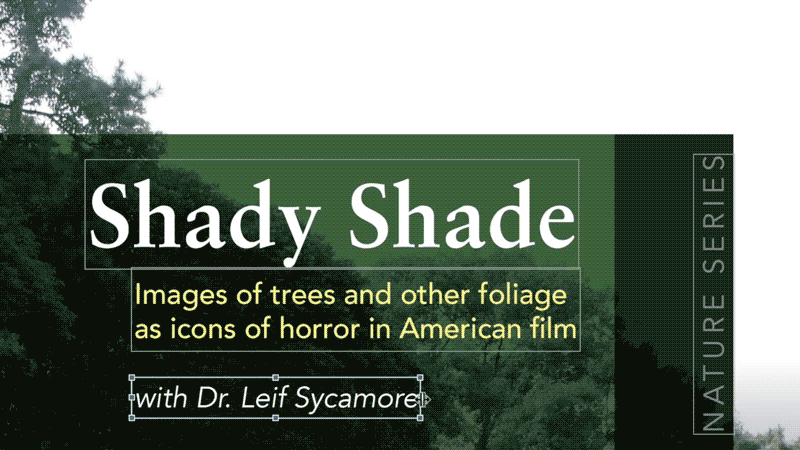
#2: Add a new text box
Still in Edit mode, you can click on the "Add Text" icon in the top of the document window, and then drag your mouse to create a new text box.
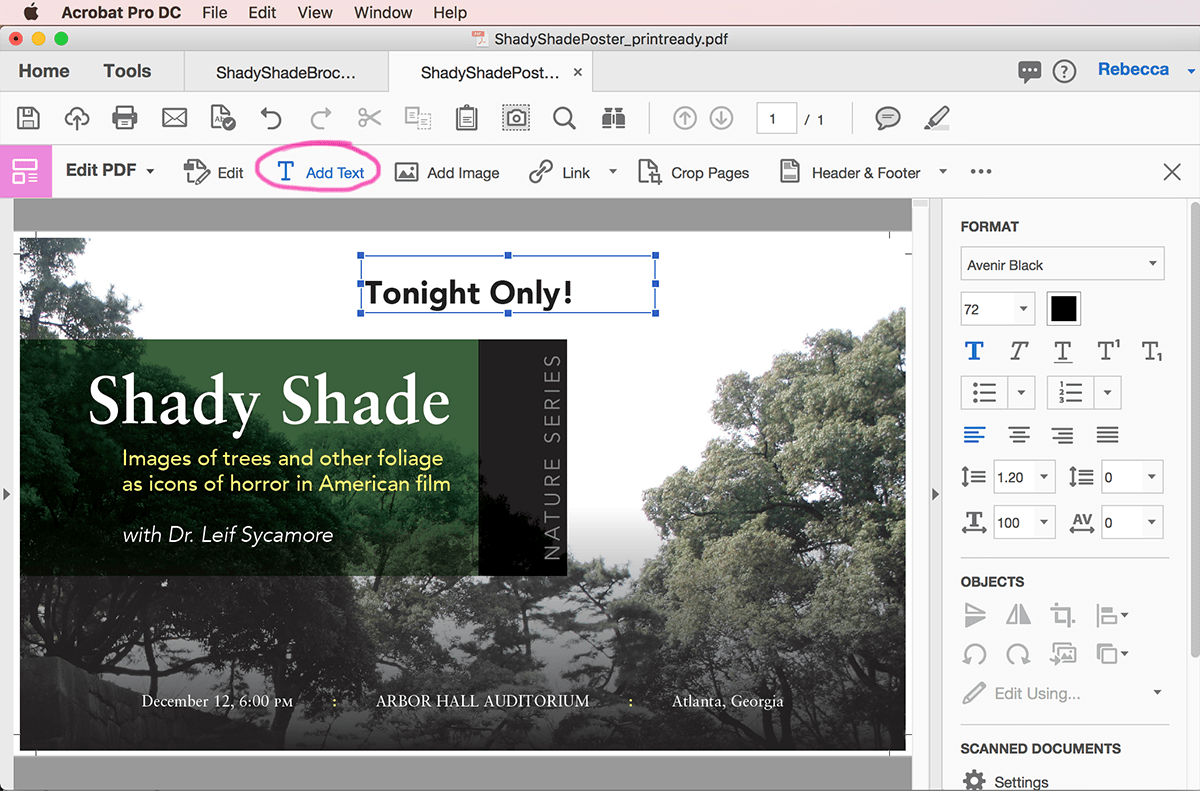
Place your cursor inside the new text box to type. You can adjust the color, size, and font of your text in the panel to the right of your document. You can also move your new text box around to wherever you want on the document by grabbing the box at its edges with your mouse.
#3: Rearranging and removing pages
(If you're still in EDIT mode, you'll need to click on the "X" in the upper right hand corner of your screen.)
Click on the Tools panel and choose Organize Pages (you can simply click on the icon above "Organize Pages"—you don't need to click on "open"). Alternatively, click on "Organize Pages" in the panel to the right of your document window.
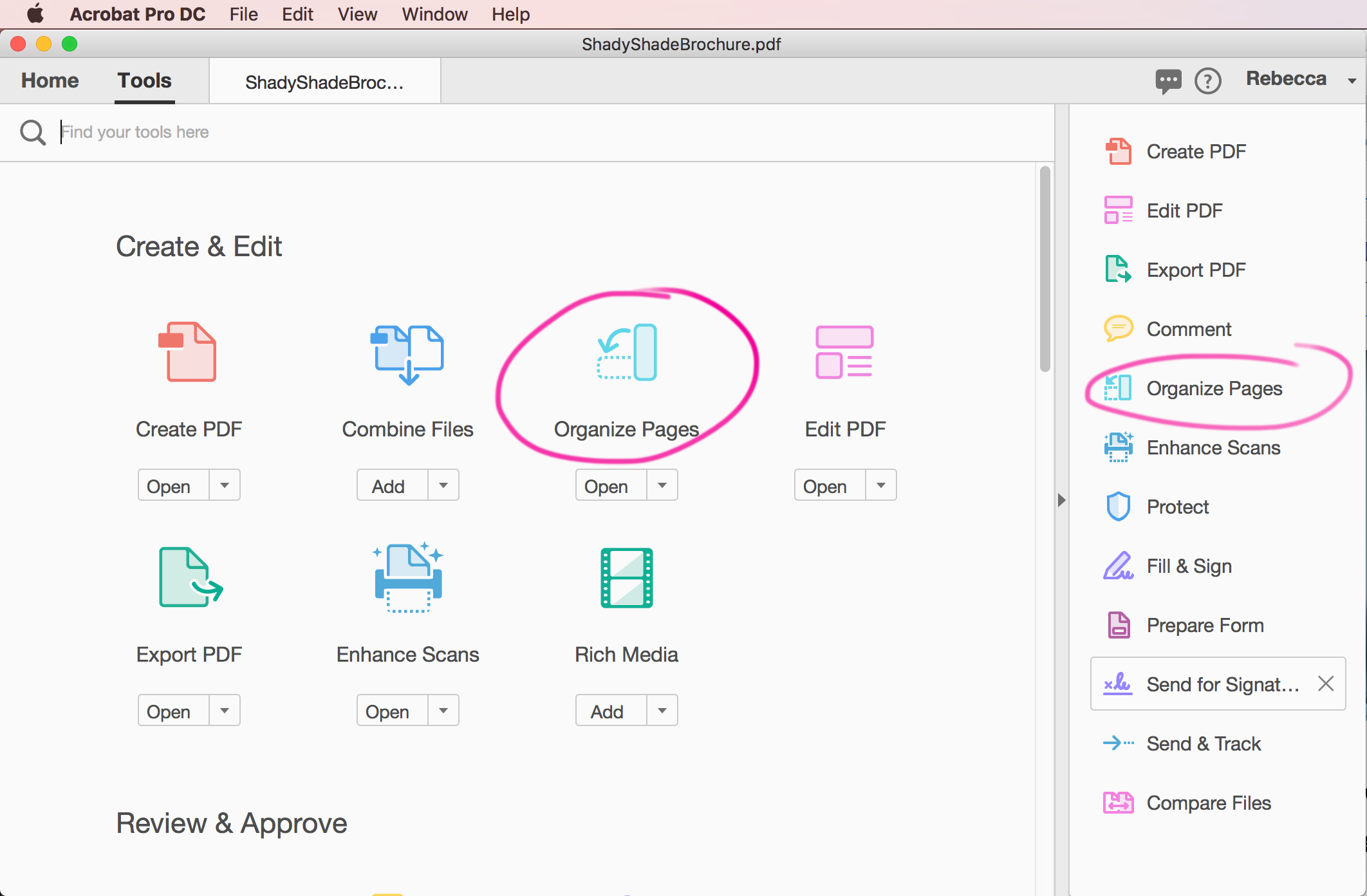
Once you are in Organize Pages, you'll be able to see all pages that will fit in your window at a glance. Here you can grab one page and drag it into another position. If you hover over a page, you're given the option to rotate it or delete it.
If you delete a page, you cannot undo that deletion, so only delete a page if you are absolutely sure about it first.
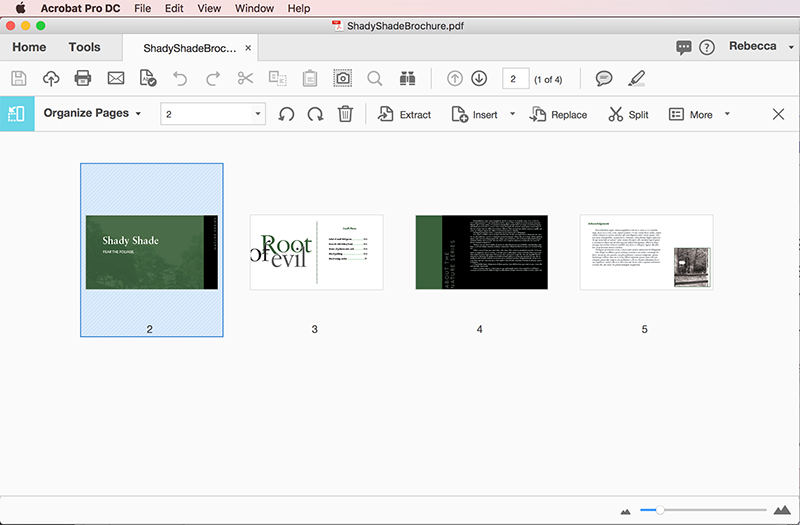
It is also worth noting that, in this mode, you have the option of extracting and inserting pages. This is the best way to combine pages from multiple PDF documents together, but that's for another video.
Article directory:
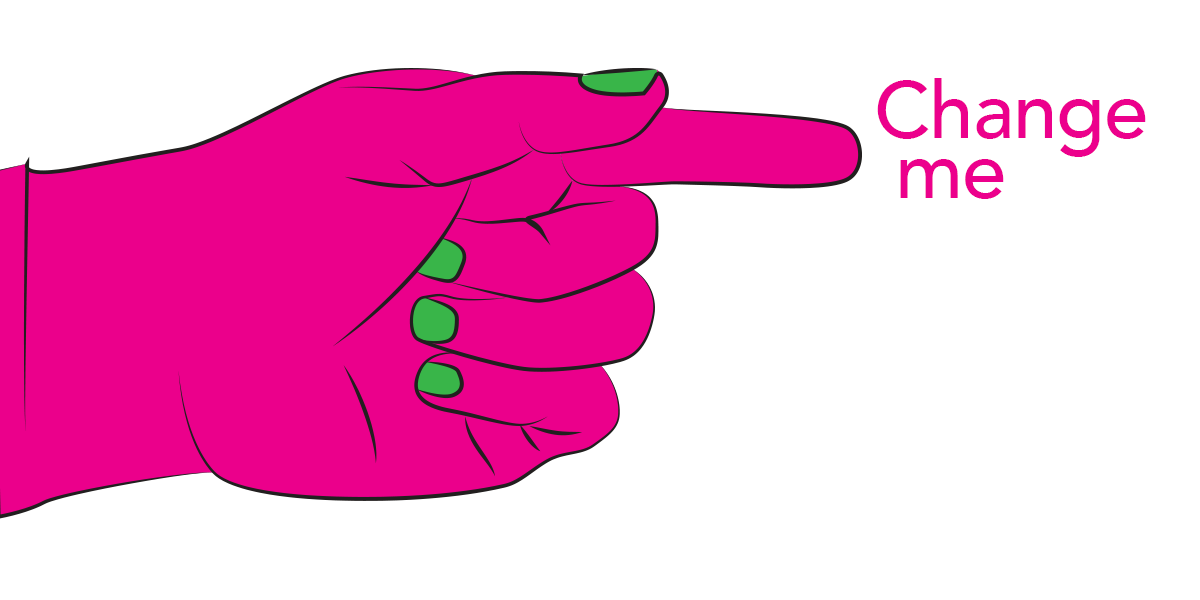
3 Simple Ways to Edit PDFs
Take charge of your files without having to bother your designer
Read more >
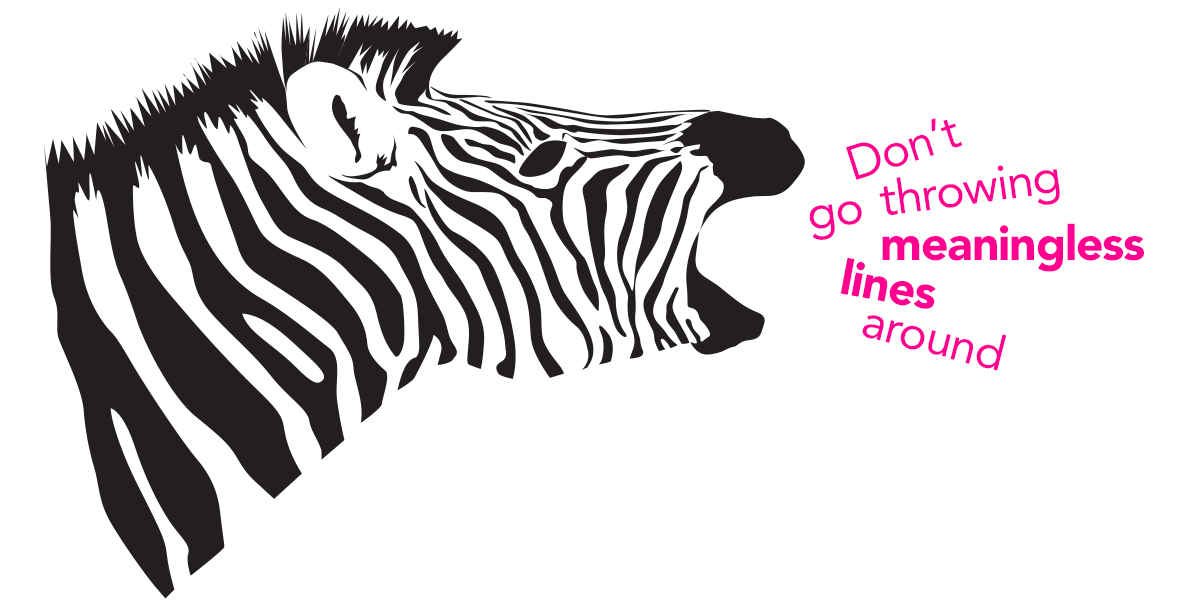
4 Common Mistakes When Using Line in Design
Lines have meaning. Use them correctly or look like a buffoon.
Watch Video >
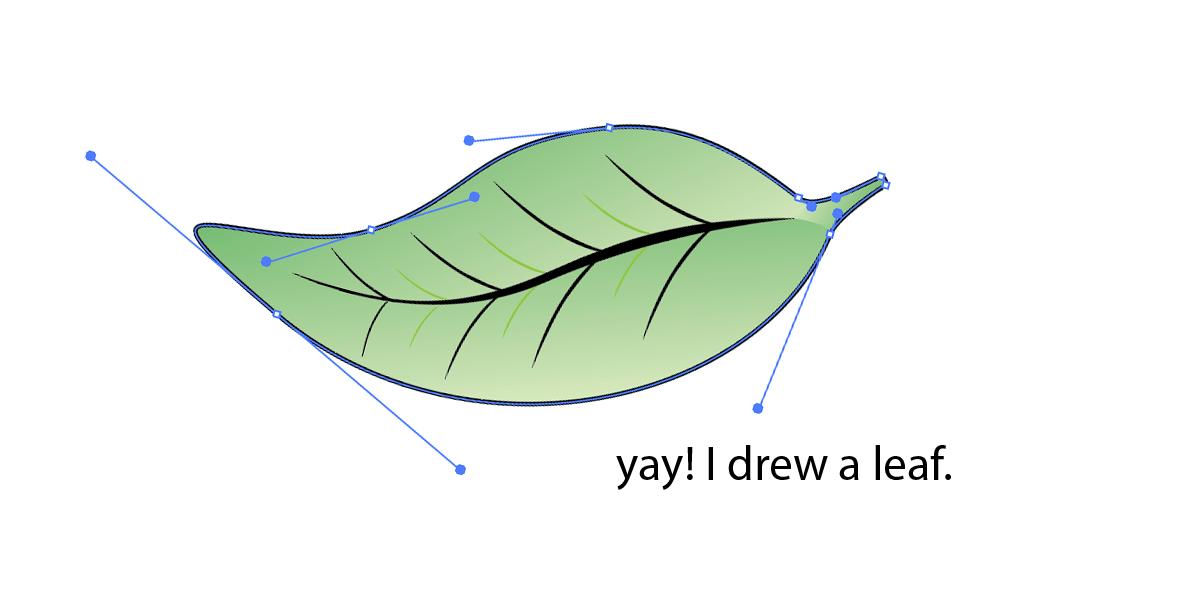
5 Quick Tips for Using the Pen Tool
Nobody likes the pen tool on the first ten tries. These tips will make using it less painful.
Watch Video >

Your own POPs and PODs
Create your personal design brand using marketing principles.
Read more >
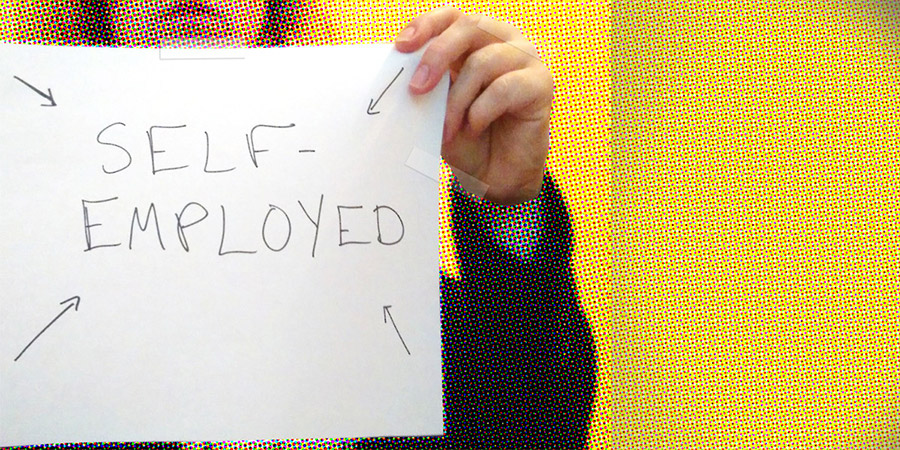
What I tell students when they say they want to freelance
Spoiler Alert: I usually try to talk them out of it.
Read more >

What I miss about Web design of the '90s
Web design has come a long way since the last century, for better or for worse.
Read more >
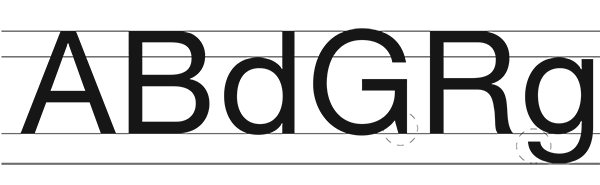
Semiotics in typography
There is a reason the shape of a serif makes you feel that way.
Read more >
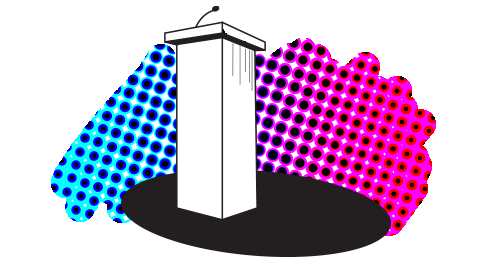
An introduction to Gestalt principles
Know what it's really all about.
Read more >
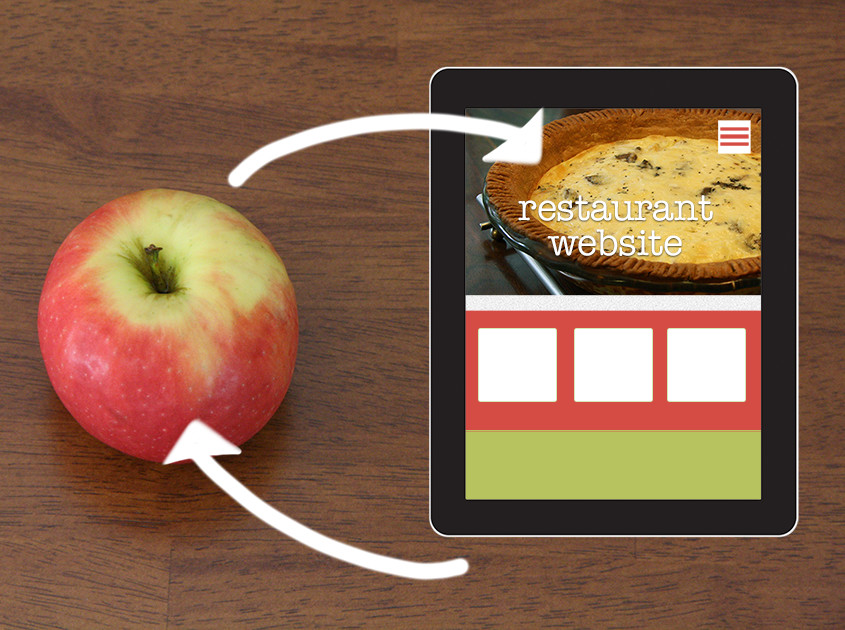
To barter or not to barter
Here are some general guidelines to follow to ensure relationships emerge unscathed.
Read more >
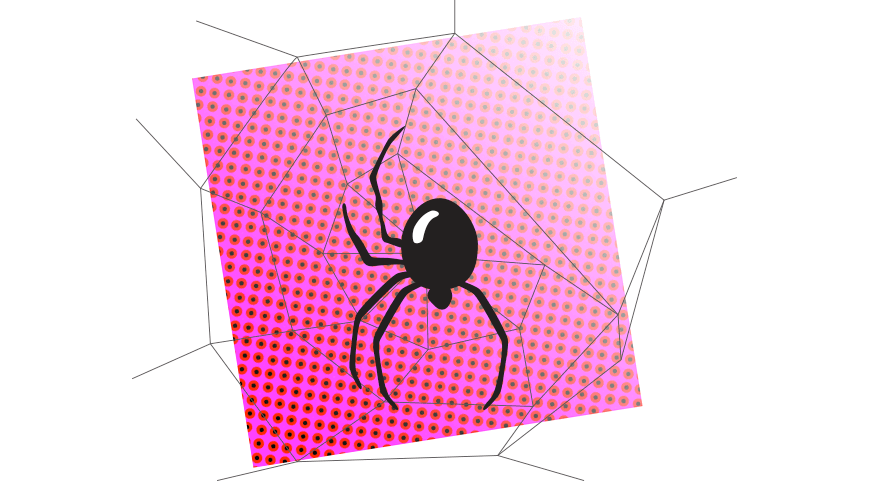
On spiders
A critical analysis of why these creatures strike horror into our hearts.
Read more >
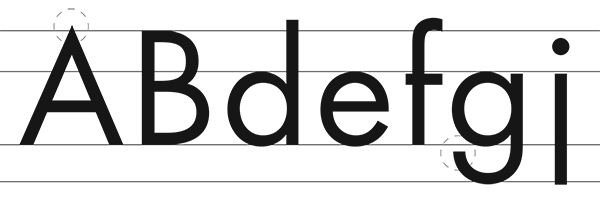
An homage to geometric sans signage
These typefaces became the embodiment of the Modern era.
Read more >

The centered text takeover
A hopeful eulogy for the modular grid.
Read more >

Copyright and Imagery
Know the origin of those images, and know the licensing agreements therein.
Read more >